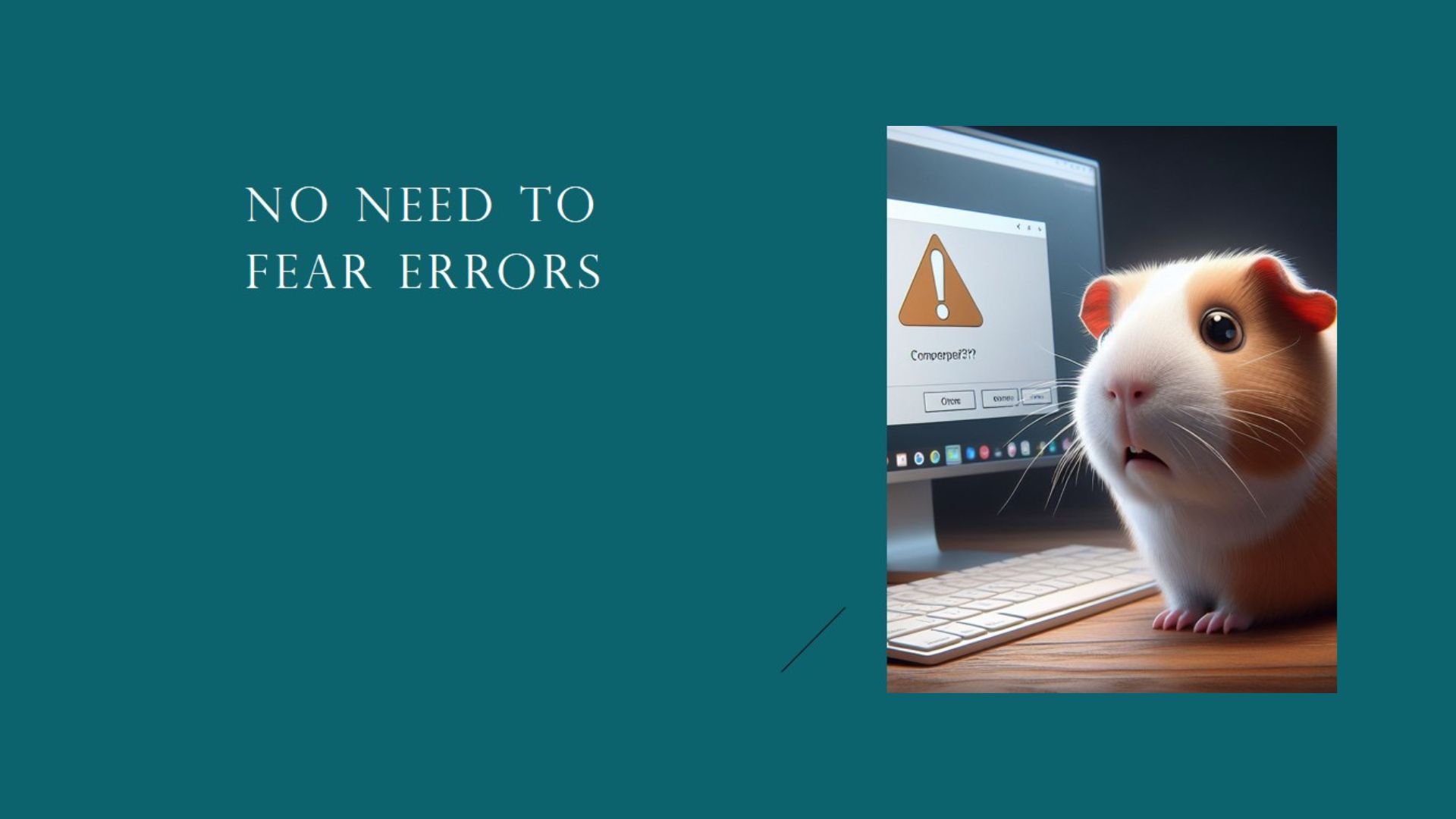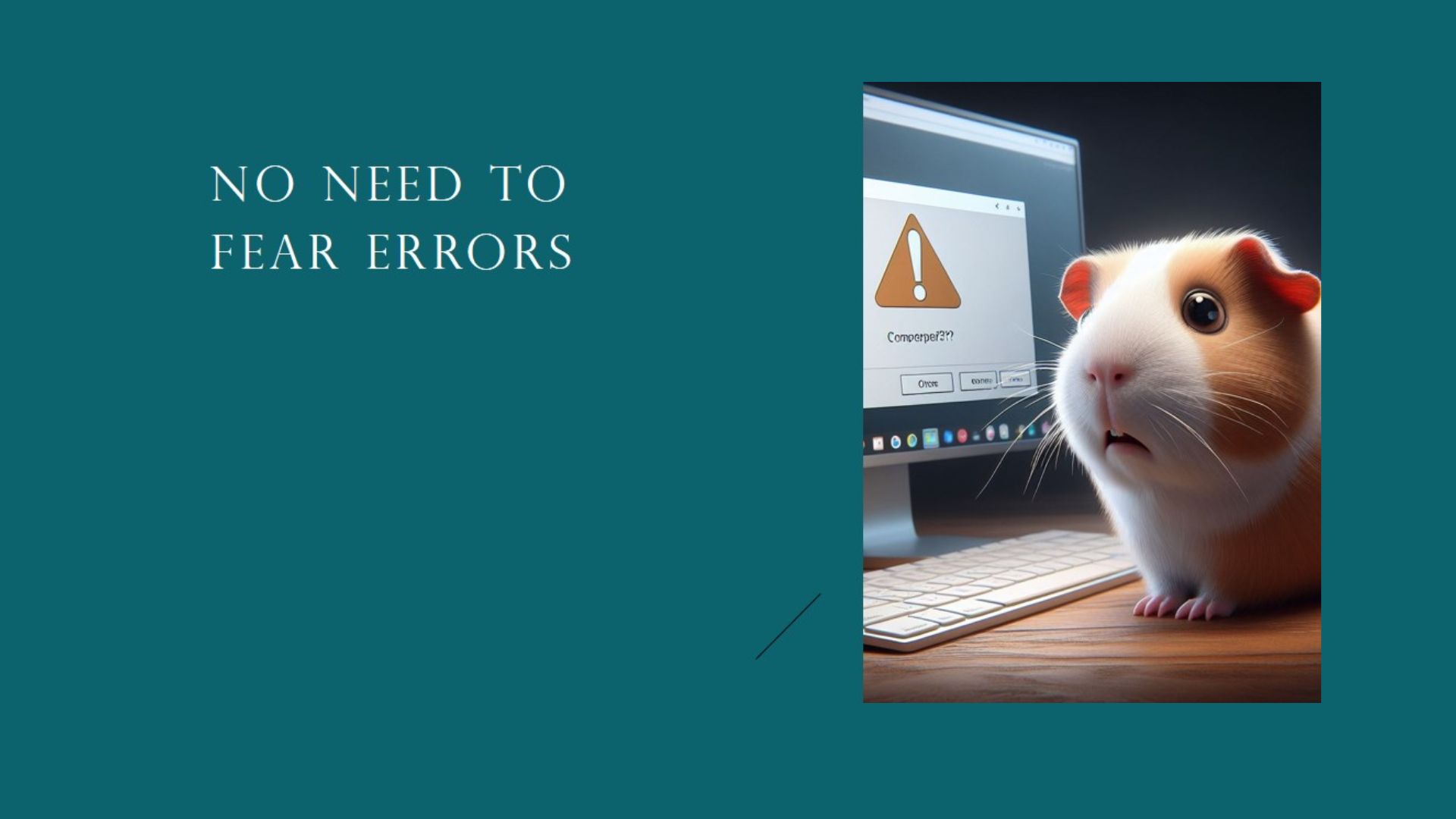Bluetoothマウスが反応しない
はじめに
今日、私のマウスが突然反応しなくなり、さらにBluetoothアイコンまで消えてしまいました。この記事では、その問題をどのように解決したか、そして今後同じような問題を避けるための注意点を共有したいと思います。
問題の発生
- マウスが応答しない。
- タスクバーの通知エリアからBluetoothアイコンが消失
トラブルシューティングの手順
- Bluetooth設定の確認
- 「設定」→「Bluetoothとデバイス」を開き、マウスがペアリングされていることを確認
マウスはペアリング済でしたが反応なし。再起動しても変わりなしでした。
- Bluetoothが通知エリアから消えている
- Bluetoothの確認
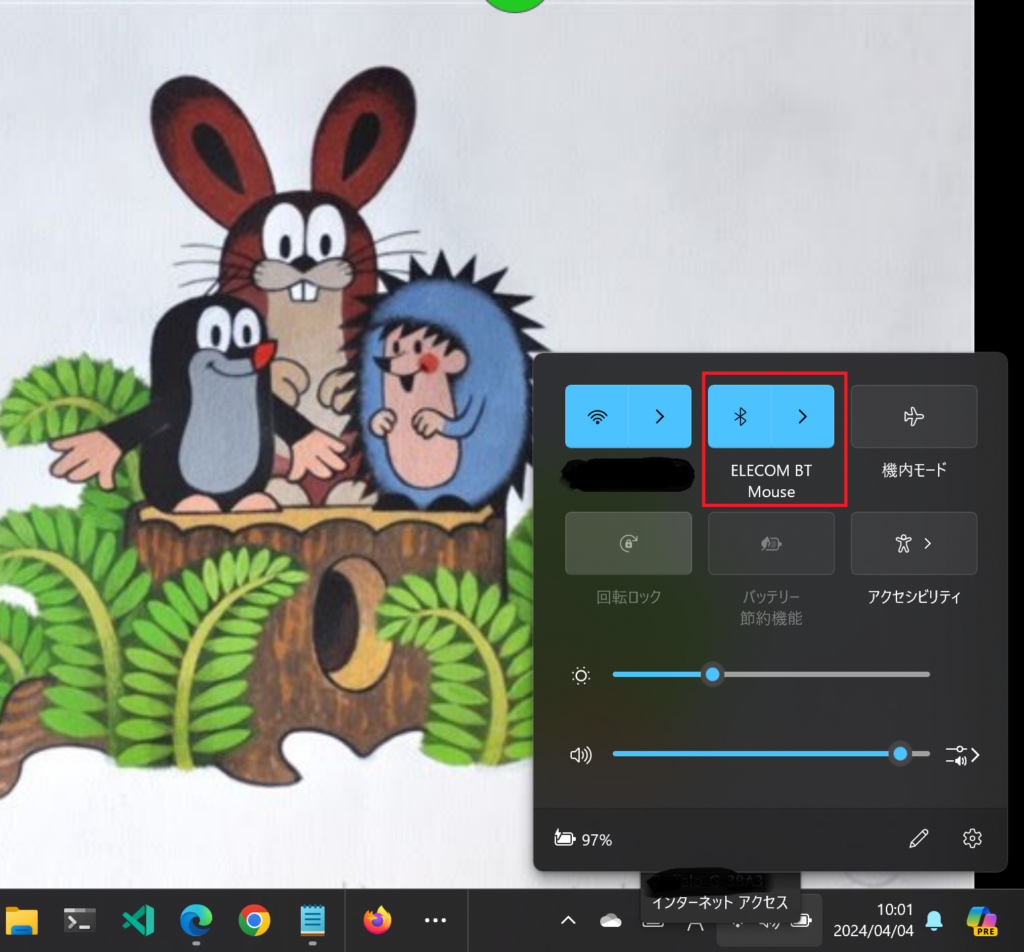
Bluetoothを一旦オフにしようとして、Bluetoothアイコンが通知エリアから消えていることが判りました。
通常はこのようにWi-Fiのアイコンの隣にBluetoothのアイコンが表示されますが、マウスが反応しなくなった時はアイコンが消えていて、Wi-Fiアイコンの隣は機内モードのアイコンになっていました。
(赤い枠線のところがそのまま消えてしまっていました)
- ドライバーの確認
- 「デバイスマネージャー」からマウスのドライバー状況を確認
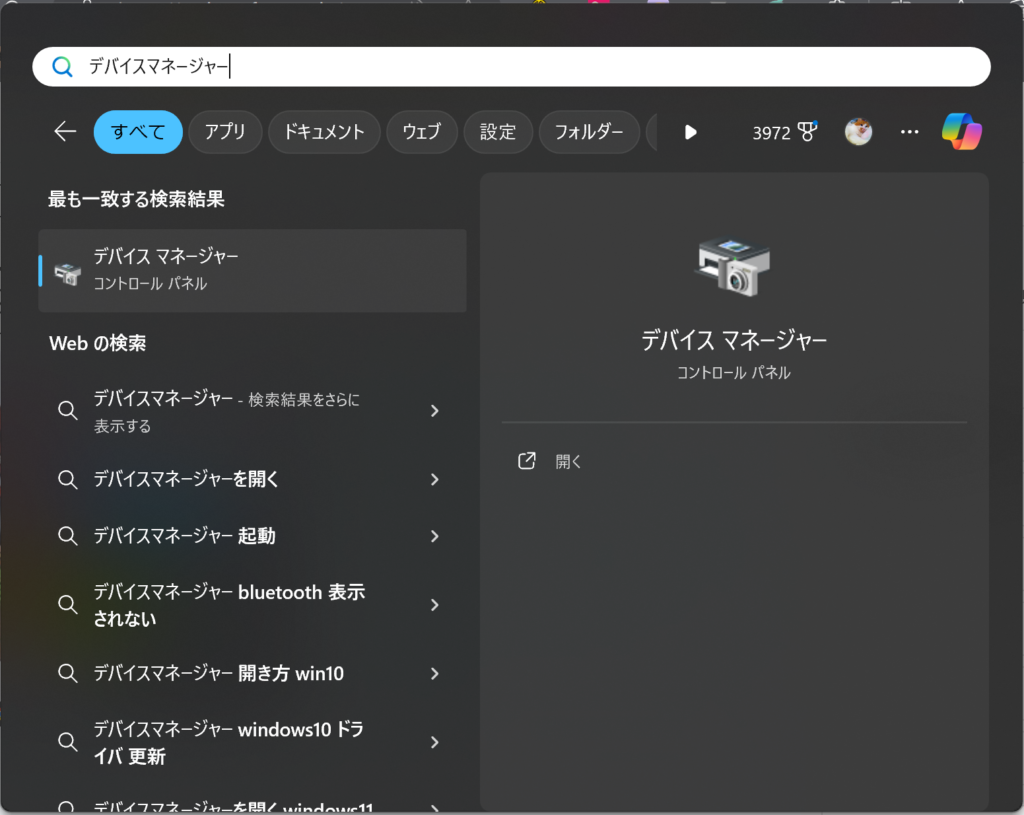
タスクバーの検索アイコンをクリックし、デバイスマネージャーを開くを選択します。
タスクバーの検索で「デバイスマネージャー」と入力して開くとBluetoothの項目が非表示になっていました。
原因を調べると「ドライバーがインストールされていない」「Bluetooth関連のファイルが破損している」などが考えられるようです。
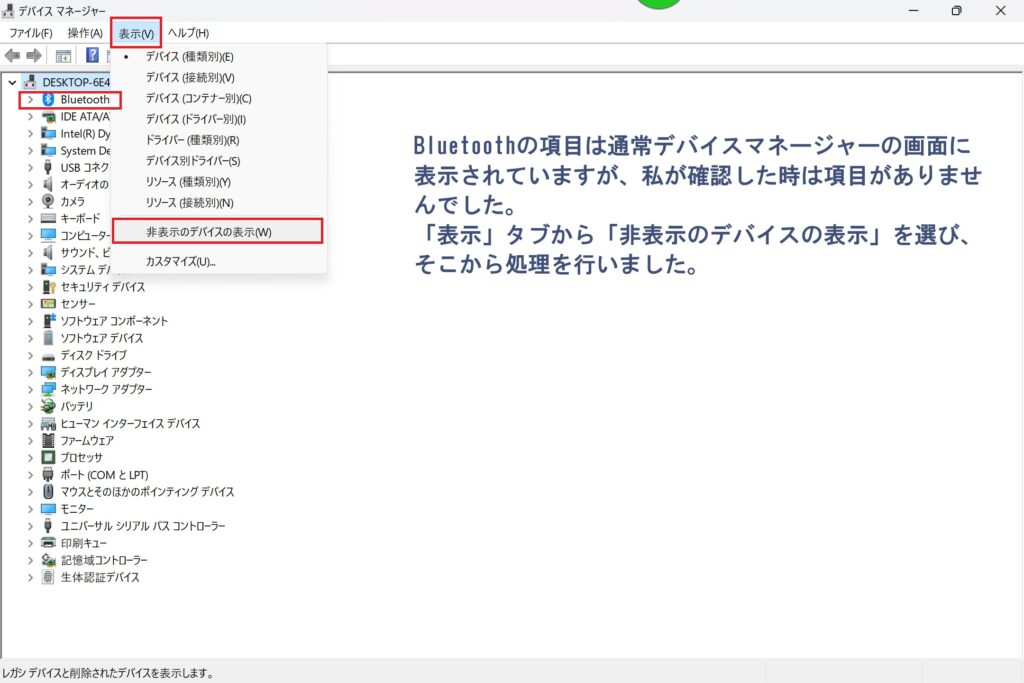
- 「ドライバーの更新」を試みる
- Bluetoothデバイスの項目を右クリックして「ドライバーを自動的に検索」を選択
しかし「このデバイスには最適なドライバーが既にインストールされています」と表示され、再起動しても変化は無し。
「設定」→「更新とセキュリティ」→「Windows Update」に移動し、「更新プログラム」をチェックしましたが
利用可能なプログラムはありませんでした。
- Bluetoothデバイスのドライバーをアンインストール
デバイスマネージャーでBluetoothの項目から右クリックでアンインストールした後、再起動しました。
- Bluetoothアイコンと、マウスが復活
まとめ
無事にBluetoothの接続が修復されひと安心しましたが、以下に今後の注意点をまとめておきます。
今後の注意点
- 定期的にWindows Updateをチェックし、利用可能なドライバーのアップデートを行う
- システムの変更があった際には、デバイスの動作を確認し、必要に応じてドライバーの更新を行う。
- デバイスメーカーの公式サイトから最新のBluetoothドライバーを定期的にチェックし、更新すること
この経験から、小さな問題が大きな不便を引き起こすことがあると学びました。定期的なメンテナンスとアップデートの確認が、トラブルを未然に防ぐ鍵ですね。
今後もこのようなトラブルシューティングについても記事に備忘録として記事に記録して行きたいと思っています。