Filmora 13の基本:操作画面とストックメディアの続きです。
ストックメディアの追加
ストックメディアのダウンロード
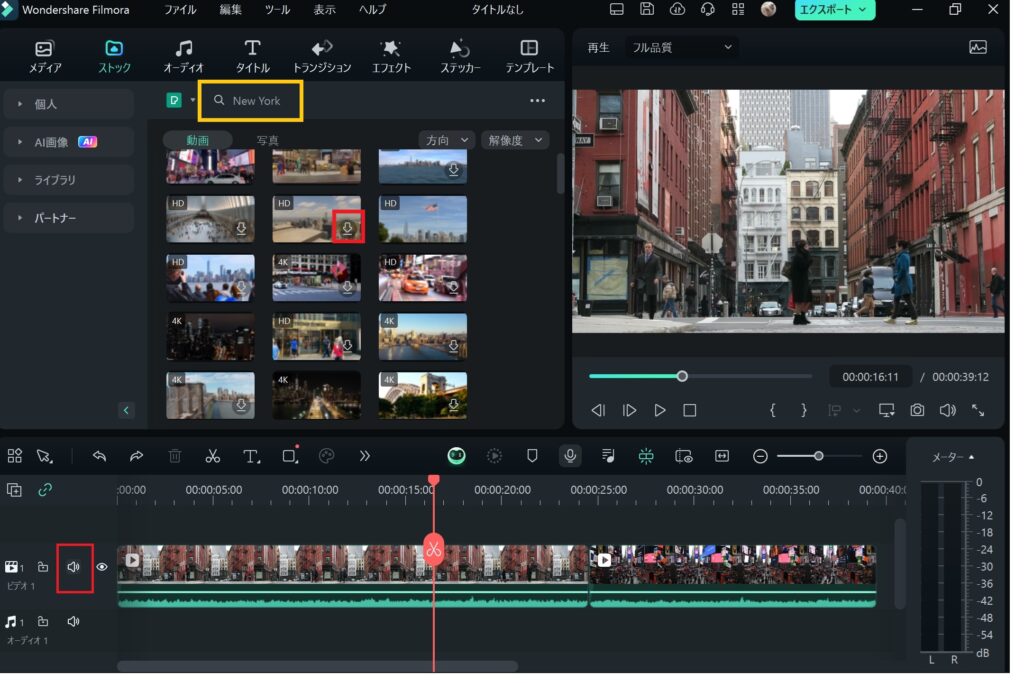
キーワードを検索ボックスに入力すると、関連するクリップの検索結果が表示されます。
サムネイルをクリックするか、赤い枠内の下向き矢印をクリックすると、選択したクリップをFilmoraのワークスペースにダウンロードされます。この操作は、ローカルのPCではなく、Filmoraの作業環境内へのダウンロードです。
また、マウスホバーした時に表示される☆マークをクリックしてお気に入りに追加することも可能です。
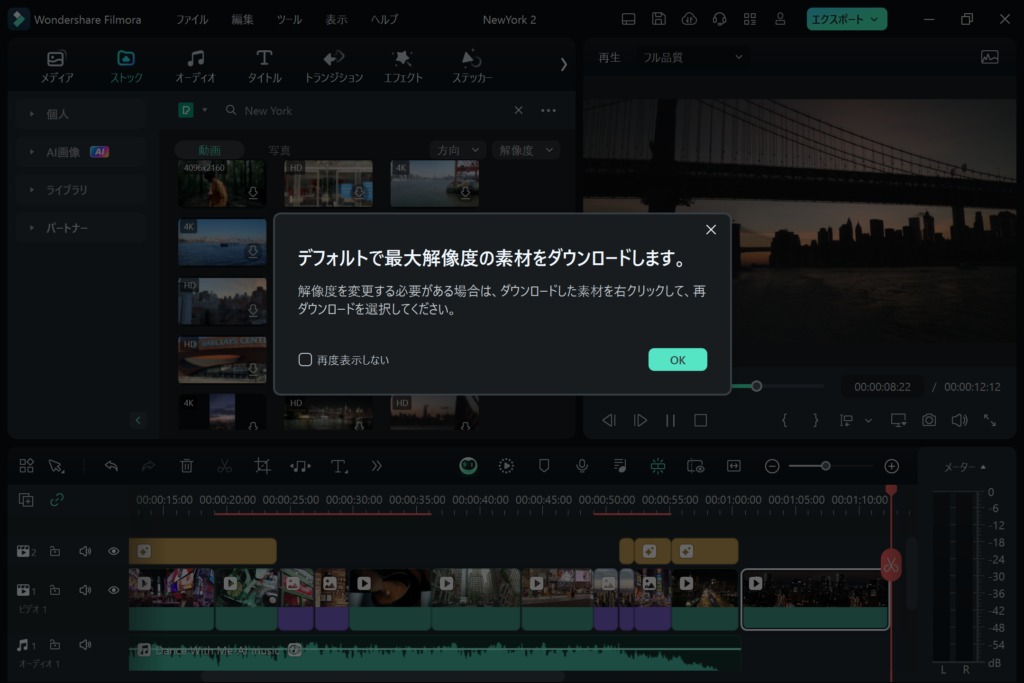
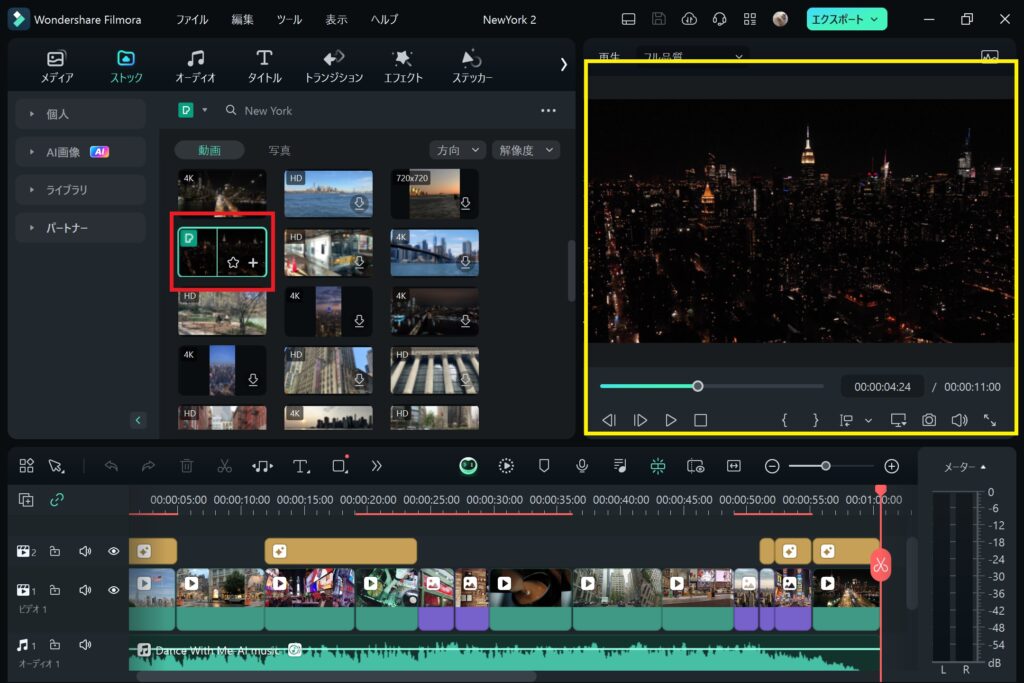
ワークスペースへのダウンロードが開始されると「デフォルトで最大解像度の素材をダウンロードします」とメッセージが表示されます。解像度を変更しない場合はOKをクリックしてそのままダウンロードしましょう。(解像度については後ほど解説します)
ダウンロードしたクリップはプレビューウィンドウで見られます。
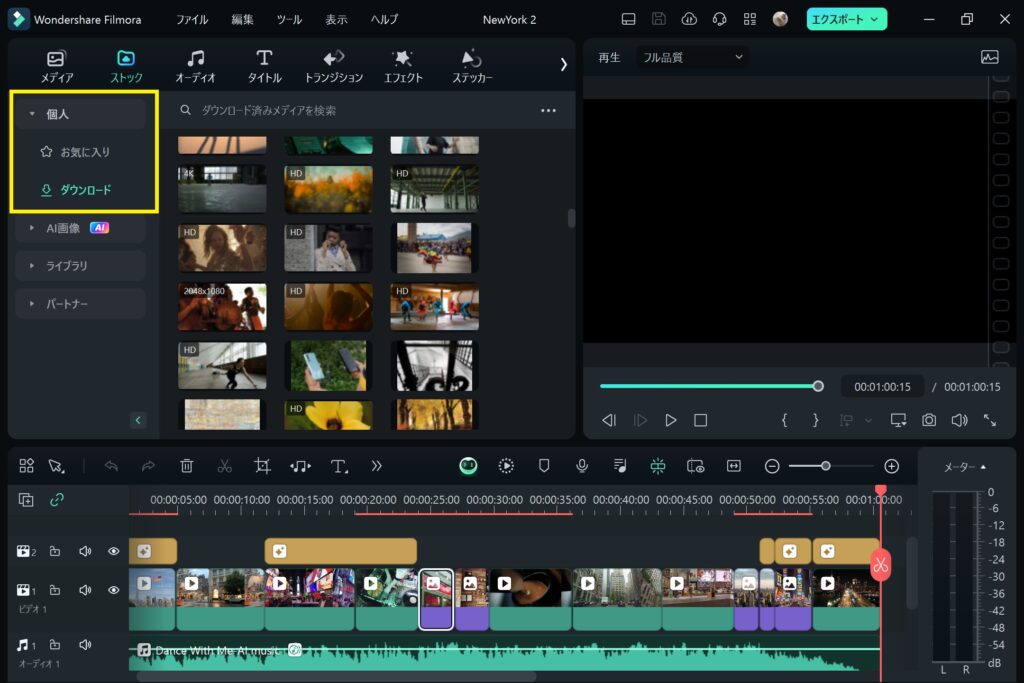
ダウンロードもしくはお気に入りに追加したクリップは、個人タブからアクセスできます。個人タブを開くと、「お気に入り」と「ダウンロード」のカテゴリーが表示され、そこから選択してすぐに利用できるため、非常に便利です。
クリップをタイムラインに追加
ダウンロードしたクリップをタイムラインに追加すれば、編集が可能になります。
タイムラインに追加するにはドラッグしてタイムラインの任意の場所にドロップするだけ。簡単ですね。
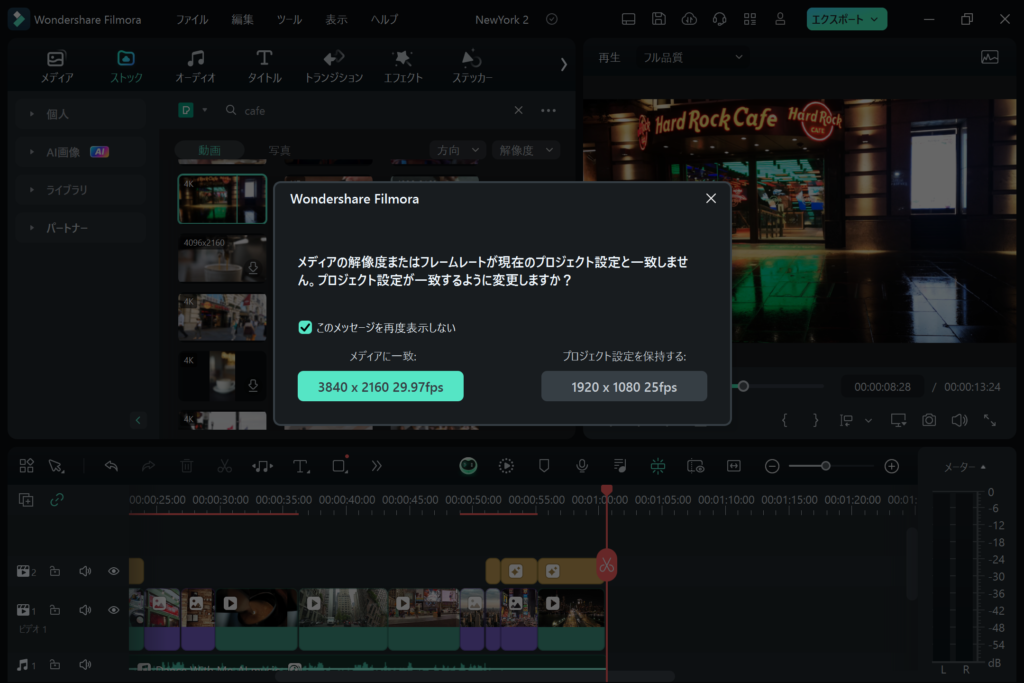
タイムラインにクリップを追加する時、「メディアの解像度またはフレームレートが現在のプロジェクト設定と一致しません。プロジェクト設定が一致するように変更しますか?」というメッセージが表示されます。メディアの設定に合わせてプロジェクトの設定をアップスケールさせることも可能ですが、映像がぼやけたりするので、プロジェクトに一致を選びます。
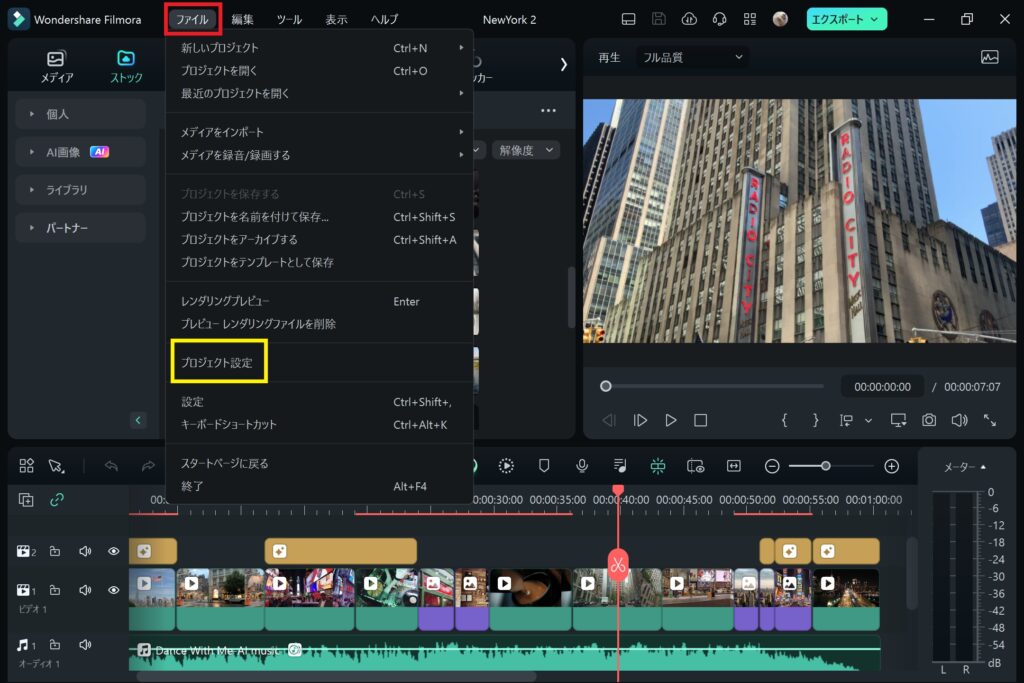
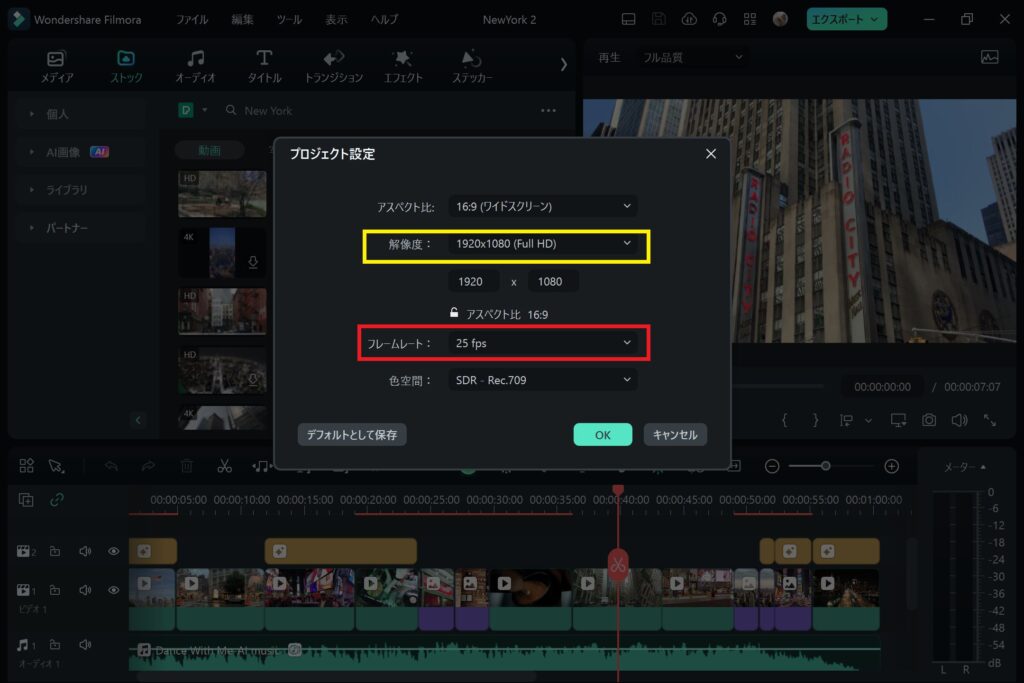
プロジェクト設定の変更はファイルタブから開いて設定できます。
解像度のほか、フレームレートなどもここで設定します。
解像度とフレームレートについてここに自分用のメモとして残しておきます。
解像度は、ディスプレイが表示できるピクセルの総数を指します。ピクセルとは、ディスプレイ上の1つ1つの点です。解像度が高いほど、すなわち点々の数が多ければ多いほど、ディスプレイはより詳細な画像を表示できます。例えば、1920×1080の解像度は、横方向に1920ピクセル、縦方向に1080ピクセル表示できることを意味します。
フレームレートは、動画像の表示の滑らかさを表す指標の一つで、動画が1秒あたり何枚の (静止)画像によって構成されるかを表す数です。この数値が高いほど、映像は滑らかに見えます。
どちらも高い方が画質は良いのですが、そのぶんサイズも大きくなります。
タイムラインで編集
クリップを追加したらタイムラインで編集をします。
Filmoraのタイムラインは、ビデオ編集の主要な部分で、次のような様々なアクションを実行できます。
タイムラインの使い方
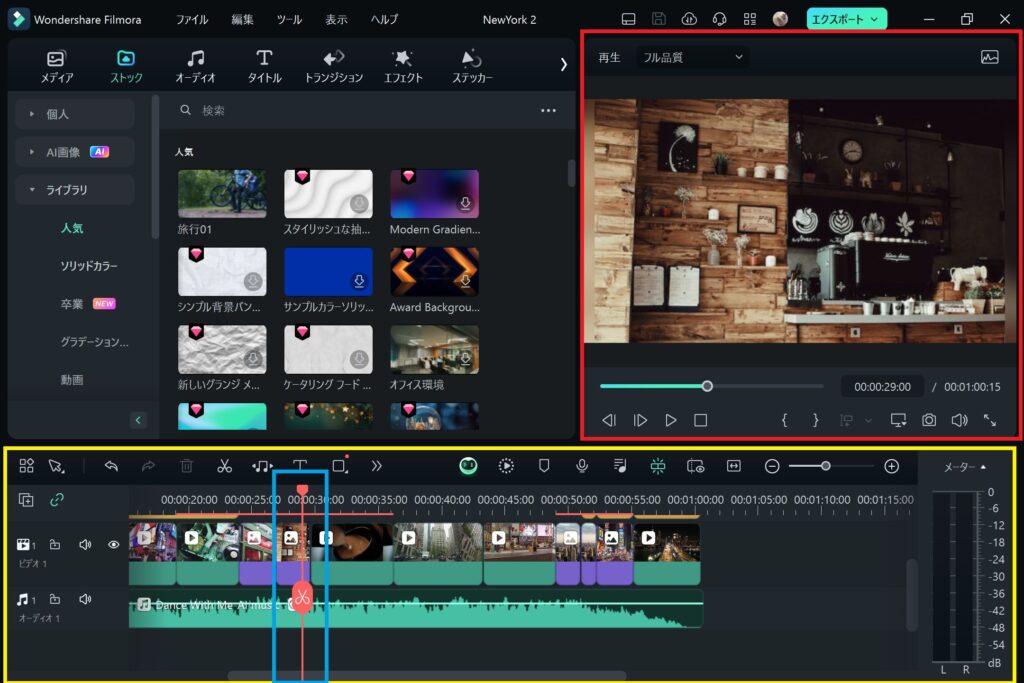
黄色の枠内がタイムラインです。
タイムライン上にある青枠内の赤いバーは再生ヘッドです。
再生ヘッドは、タイムライン上にあるメディアのどこに位置しているかを示します。
再生ヘッドが配置されているフレームが赤枠内のプレビューウィンドウに表示されます。
再生ヘッドのハサミマークは「Quick Split Mode」というツールで簡単にクリップを分割することができます。カットしたい位置に調整して、クリックすると分割されます。
この他にも、タイムラインには様々なツールがあります。
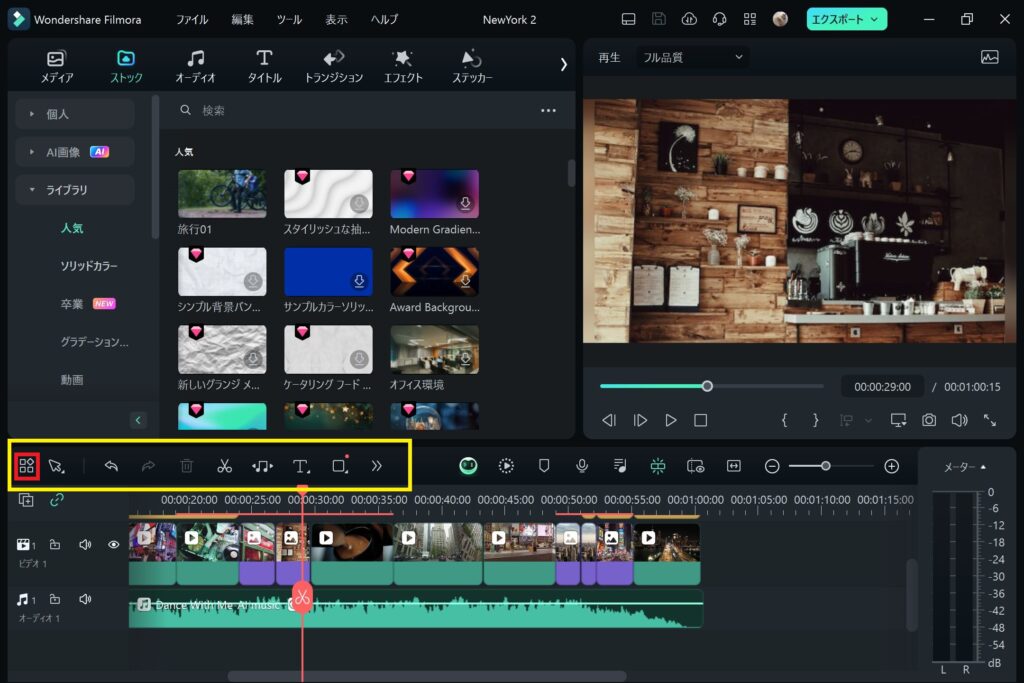
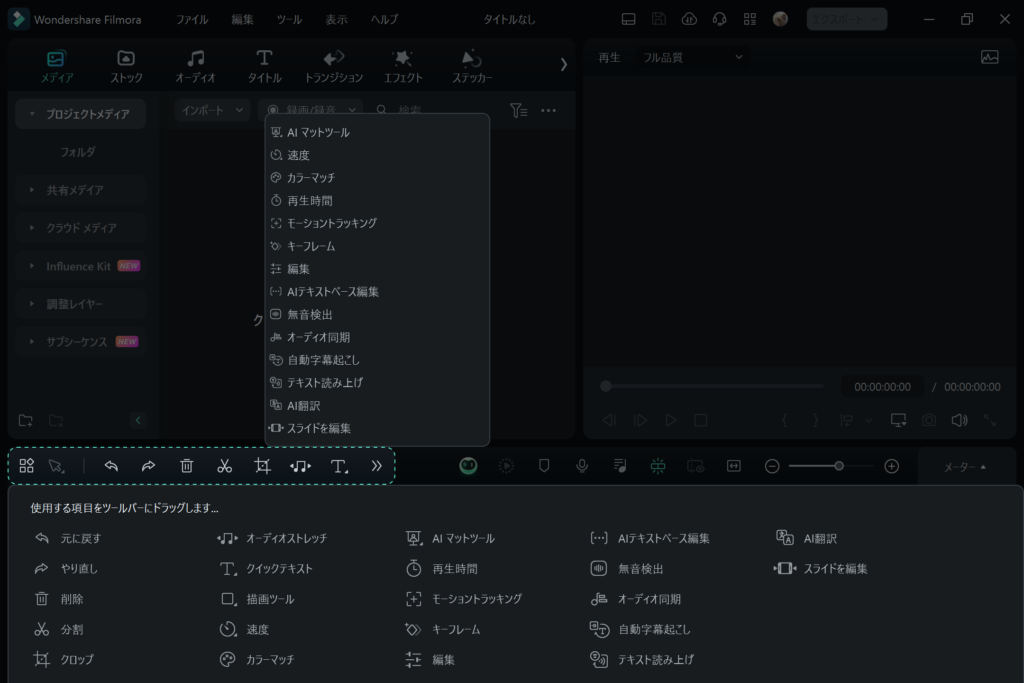
ツールバーの左端にはカスタムツールバーアイコンがあります。これをクリックするとツールのリストが表示され、好きなツールを黄色い枠内にドラッグして配置することができます。
以下に主なツールの機能を紹介します。
クロップ
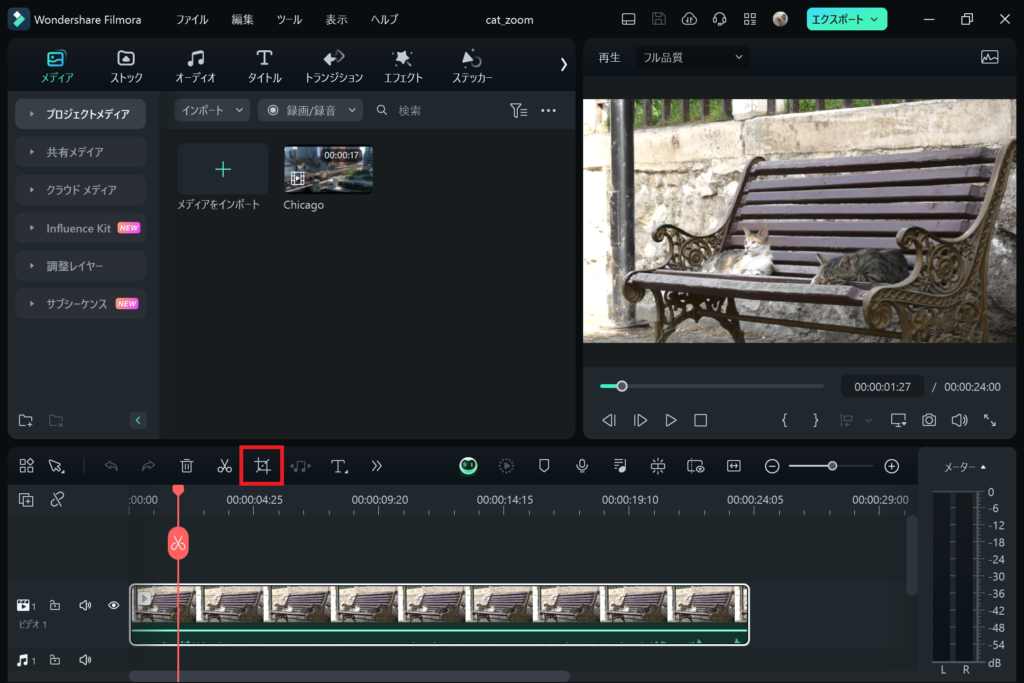
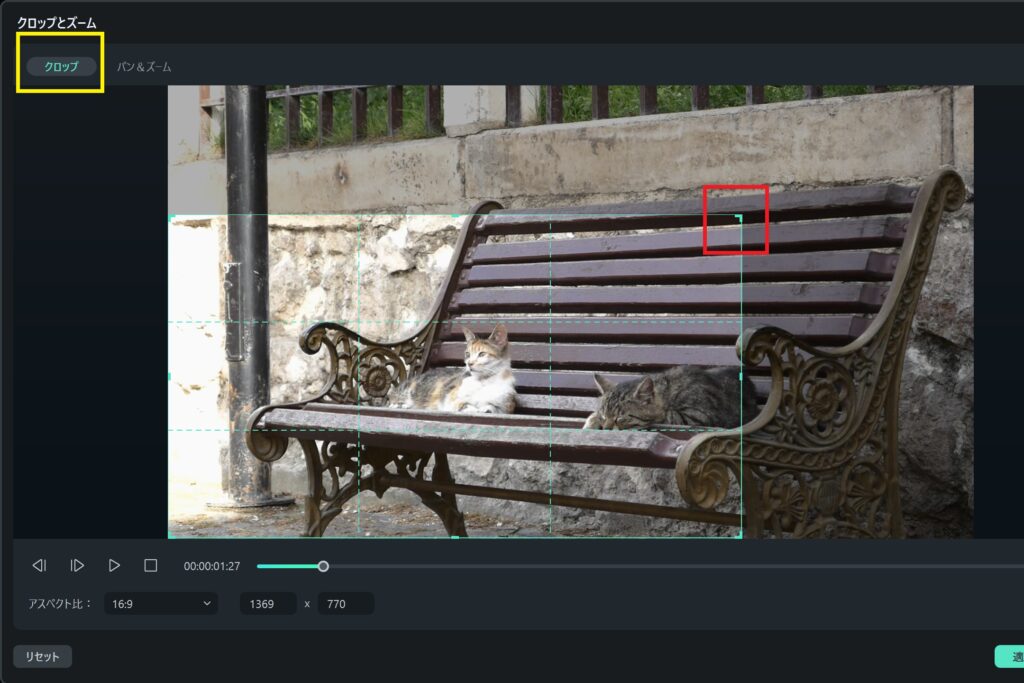
クロップはとても便利なツールで、その名の通り画像を切り抜くことが出来ますが、このツールで動画のズームも可能です。
赤い枠内のクロップアイコンをクリックします。左上のクロップ(黄色い枠)が選択されている状態でプレビューウィンドウの緑の枠をドラッグしてサイズを調節します。明るくハイライトされている部分が切り抜かれるので任意の大きさを設定します。選択されている部分にマウスをホバーするとカーソルが十字の矢印になり、選択範囲を移動できます。右下の適用をクリックして終了です。
(わかりやすいので、猫動画を例にしました)
クロップのとなりのパン&ズームは簡単にズーム編集が出来、とても便利です。
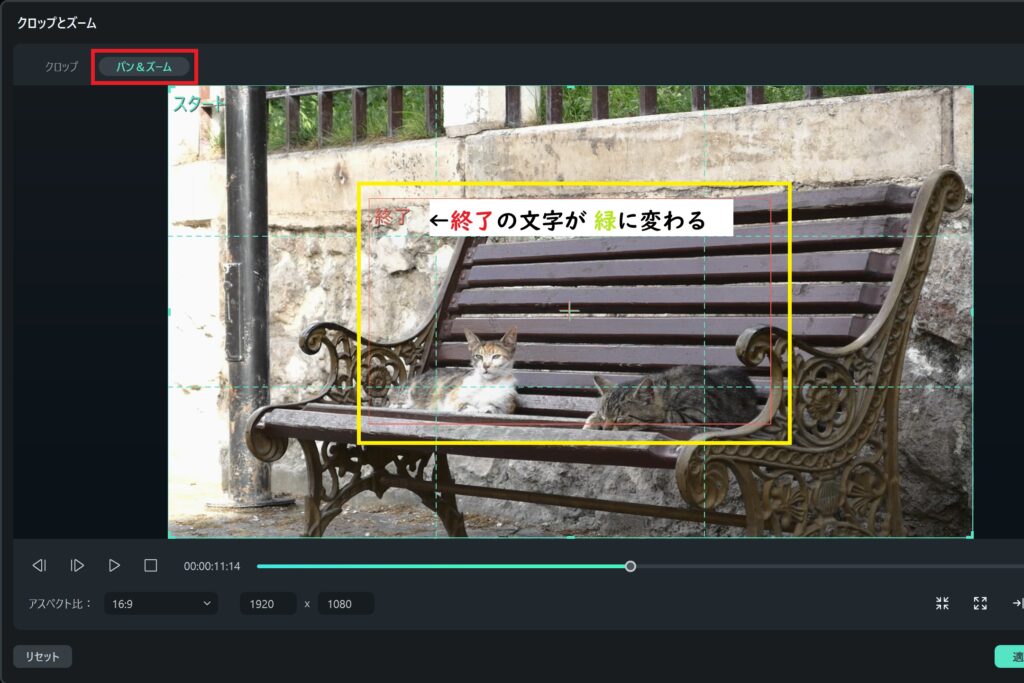
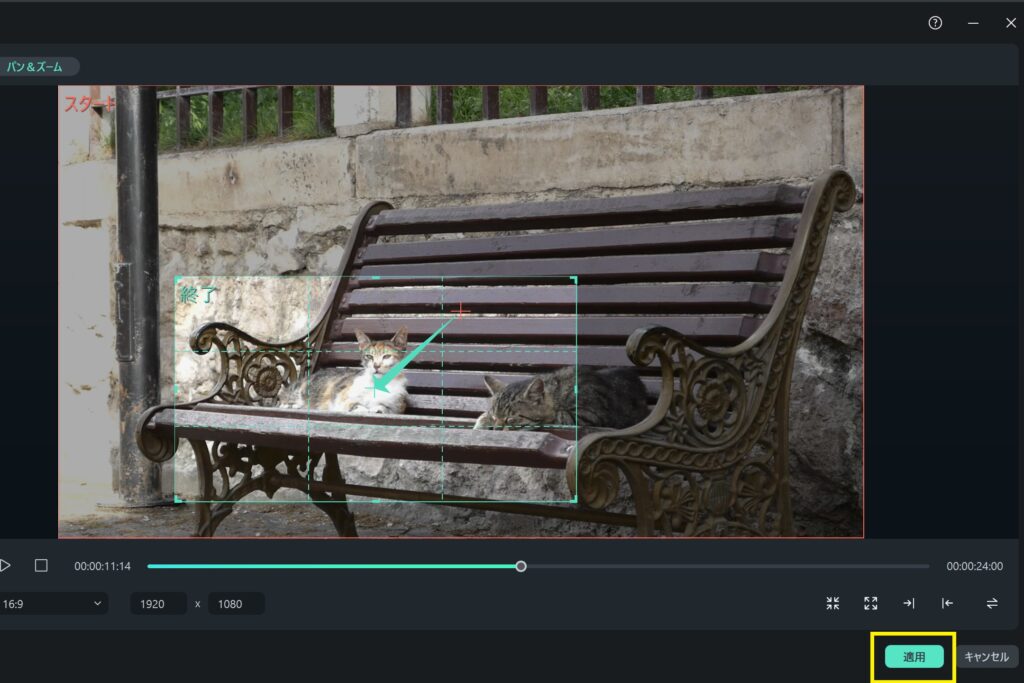
パンとズームをクリックすると、プレビュー画面に「終了」と赤い文字で表示された赤い枠が現れます。枠内をクリックすると、「終了」の文字が緑色に変わります。その後、ズームしたい箇所にドラッグしてください。最後に「適用」をクリックして編集を完了します。
こちらが完成したクリップです。
カラーマッチ
カラーマッチ機能は、複数のクリップの色調を一括して補正するときに便利なツールです。
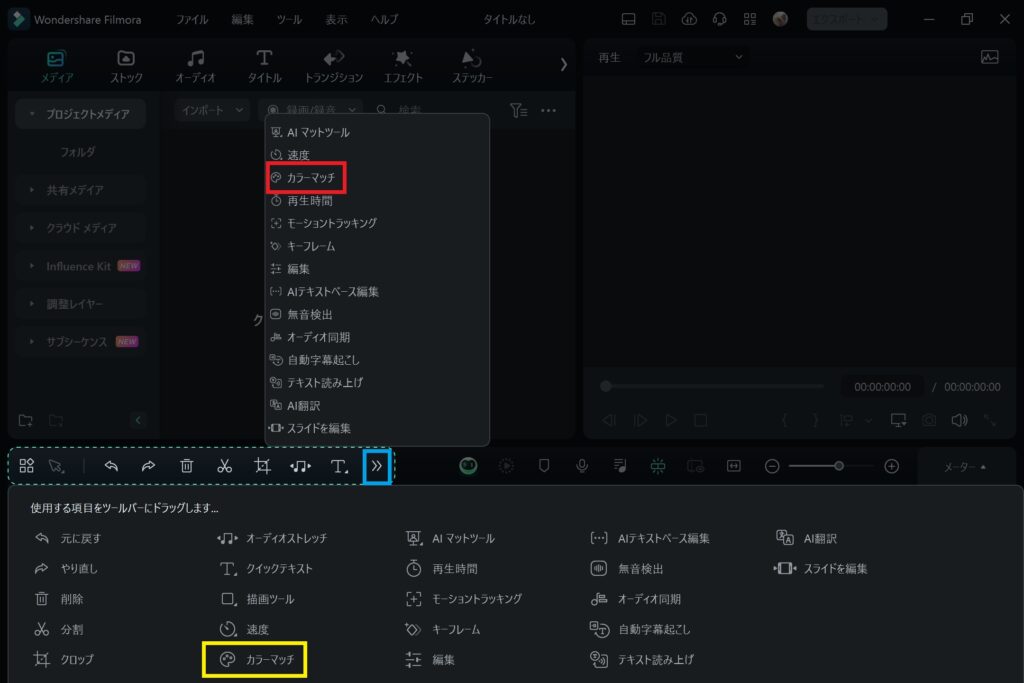
パレットのアイコンをクリックすると、カラーマッチの編集画面が開きます。
青色の枠内の>>をクリックするとその他のツールの項目が開くのでそこから選択しましょう。
カスタムツールバーでツールバーに表示されるようにカスタマイズしておくとすぐに使えて便利です。
統一させたいクリップを選択しダブルクリックでもカラーマッチの編集画面が開きますが、この場合かなり下までスクロールする必要があるので、ツールバーから選んだ方が便利かもしれません。
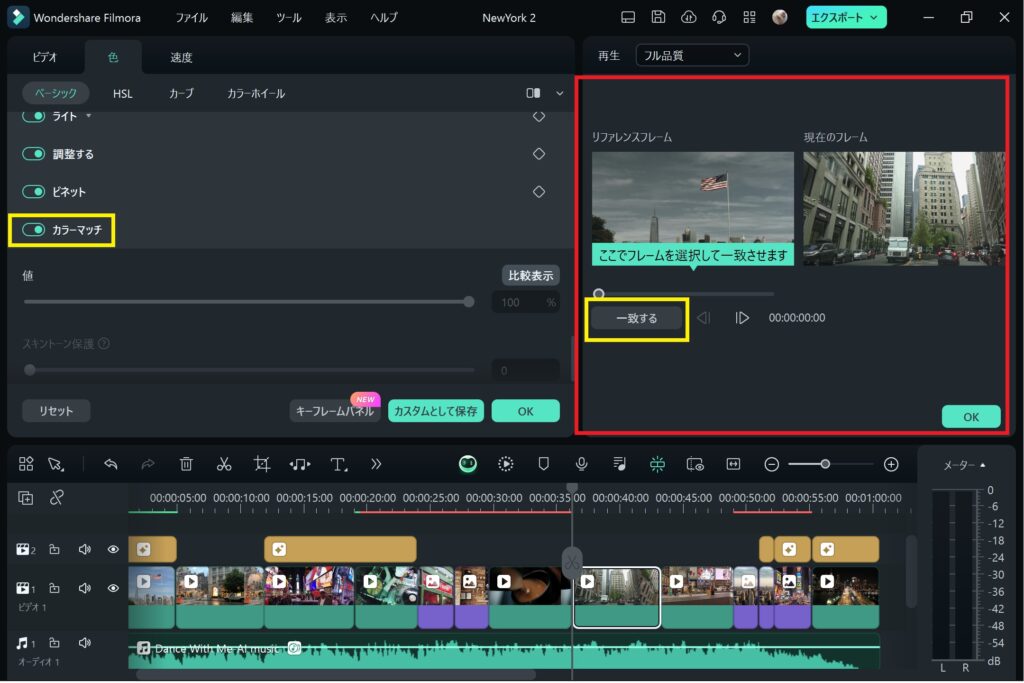
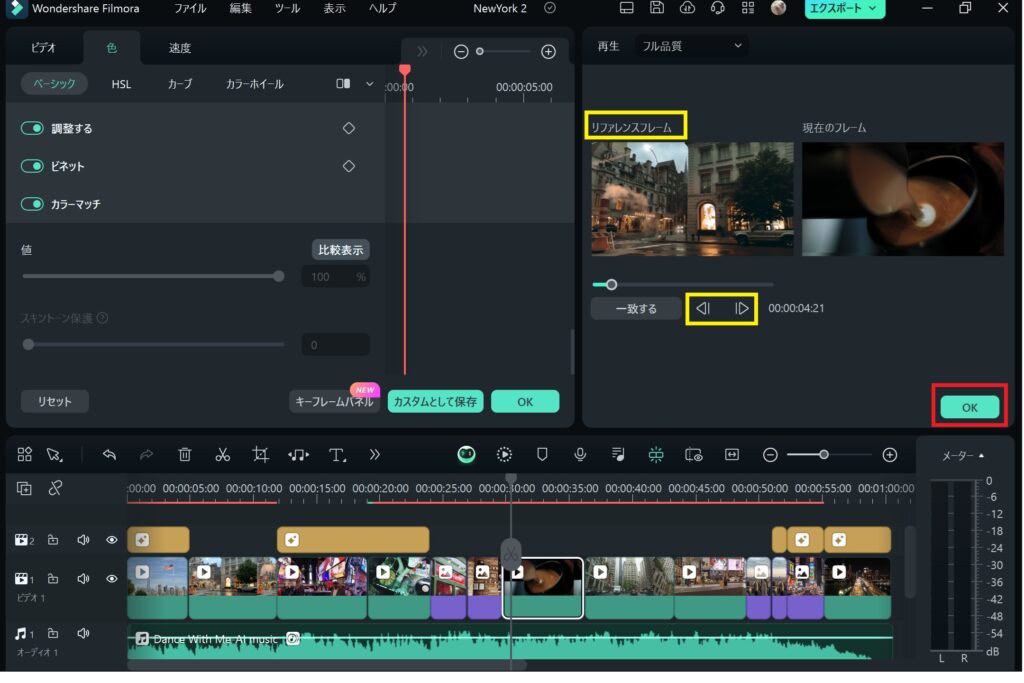
編集画面の黄色の枠内にあるカラーマッチのスイッチをオンにすると、右側の赤い枠内のウィンドウにリファレンスフレームと現在選択しているクリップが並べて表示されます。リファレンスフレームは、「一致する」の隣の三角マーク(右の画像の黄色の枠内)で切り替え可能です。同じ色調にして動画に統一感を出したり、アクセントを加えたりできます。
タイムラインのその他の機能
タイムラインには他にも以下のような編集機能があります。
- ビデオクリップ、オーディオ、トランジション、素材などを削除する
- ビデオクリップやオーディオファイルを分割する
- メディアファイルのパラメータを編集する
- プレビューのためにビデオをレンダリングする
- マーカーを追加する
- ナレーションを録音する
- オーディオをミックスする、など
では、次の記事で実際に編集作業を紹介します。
