FilmoraのAI動画生成の2回目です。
今回は生成した動画の編集過程や動画を生成する際のポイントなどをご紹介します。
Filmoraが生成した動画
さて、前回の記事では動画を生成するためのプロンプトを入力して動画を生成させるところまでご紹介しました。簡単に動画生成が出来るわけですが、どんな動画が生成されたのか気になりますよね?
私が最初に(とても適当に)作った動画がこちらです。
ナレーションもBGMもしっかり入っているものの、内容とは全く関係ない動画が出来上がってしまいました。
FilmoraのAI動画生成機能は、プロンプトに合わせてAIがストックされている映像を選んで編集し動画を生成してくれているようで、固有のものだったり特定の人物の動画は生成できないようです。
というわけで、テーマを「ビーグル犬」に変えて再度チャレンジ。生成されたのが、こちらです。
今回は内容に適した映像が多く生成されたようです。
しかし、まだ関連性のない映像が含まれていますね。
文章に合わせて選ばれるため、全体の内容と異なる映像が選ばれることがあるようです。
AIによる動画生成では、プロンプトの書き方が重要であると感じました。
動画の編集
このままだとビーグル犬の動画としてはノイズが多いので、編集して必要ないクリップを削除します。(画像はクリックで拡大します)

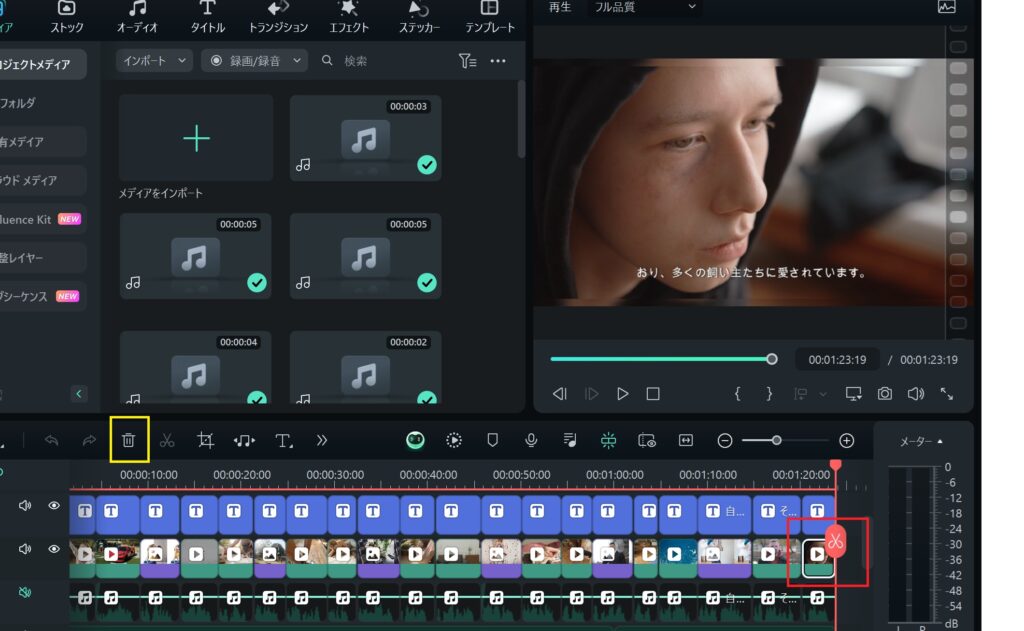
編集はとても簡単です。
編集解説1の画像にある赤い枠の矢印マークをクリックしてマウスの状態を切り替えたら、不要な部分を選択しましょう。動画はクリップ毎に仕切られているので、クリックするだけで選択されます。
編集解説2の赤い枠内のように白い枠でクリップが囲まれていれば選択状態です。そのままゴミ箱(黄色い枠線)をクリックしてタイムライン上から破棄します。


不要なクリップをゴミ箱に移動して削除すると、その部分が空白になります。この状態で再生すると、画面は真っ暗で音声のみが流れます。そこで、空白部分を削除してクリップをつなげる必要があります。
空白部分をクリックすると、編集解説3にある赤い枠のように選択された部分が白く表示され、表示された×マークをクリックすることで空白部分を消去し、前後のクリップを接続できます。
不要なクリップを取り除くことで、動画が1本の流れとしてスムーズにつながります。

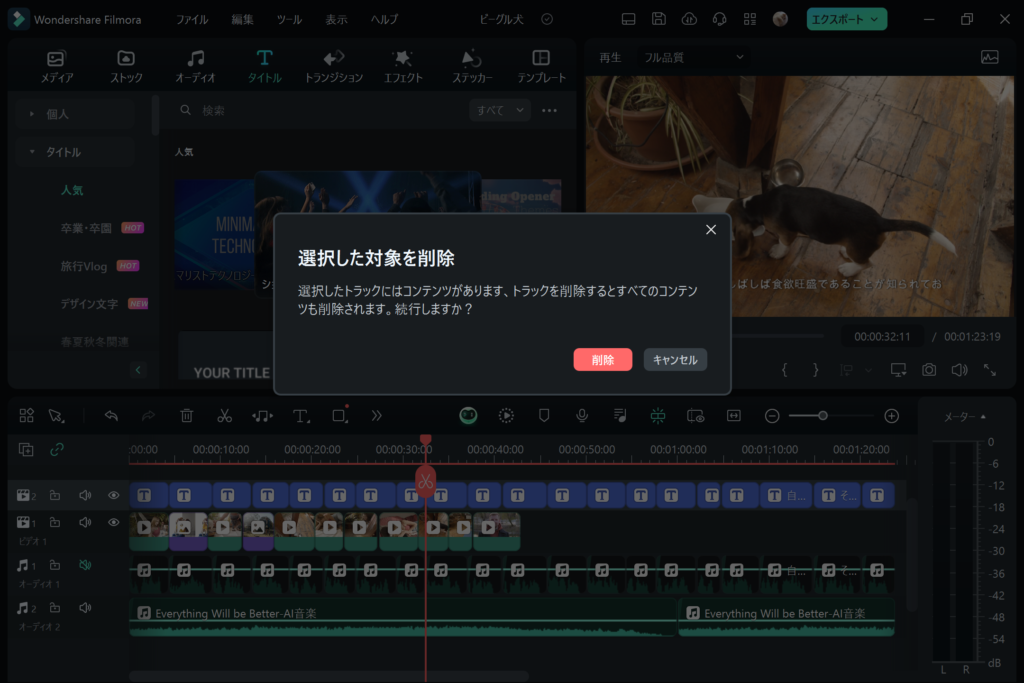
動画は繋がりましたが、字幕映像とナレーション音声がずれてしまっているので、これも削除します。
字幕はTのマークのある青色のクリップがそれぞれ連動しています。残したい字幕があれば残してもOKですが、(不要なクリップを削除するときと同様の操作で不要な字幕やナレーションだけを削除できます)今回は全て削除します。
編集解説5の赤い枠線内ビデオ2のところをクリックするとゴミ箱アイコンが白くなるので、ゴミ箱をクリックします。
警告が出ますが、無視して削除して大丈夫です。もとの動画からは消えません。
同様に黄色の枠線内のオーディオも削除します。
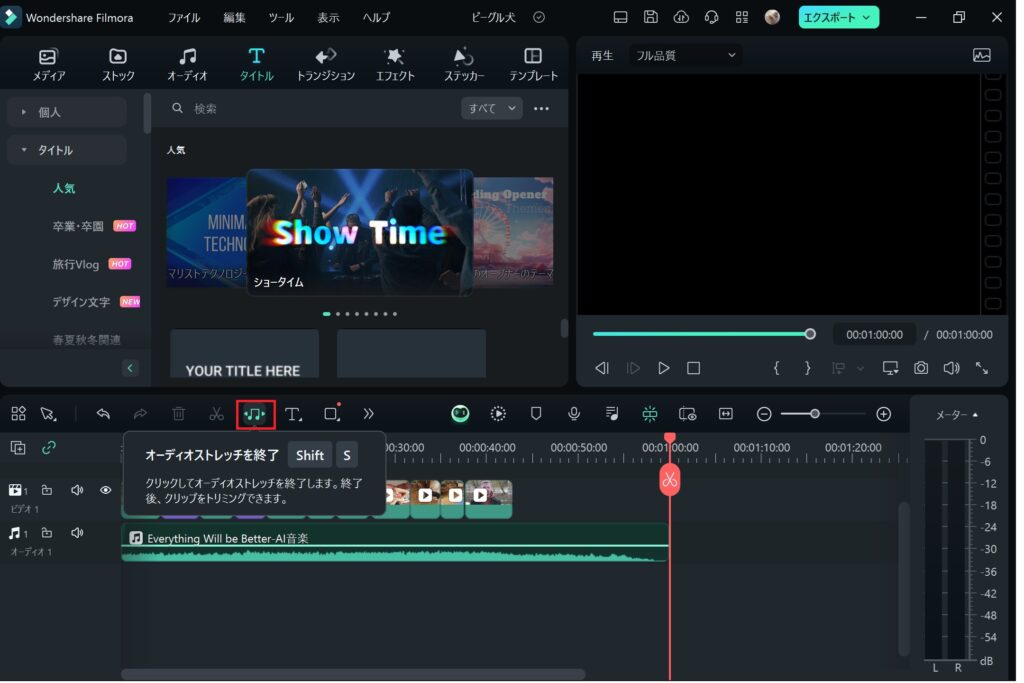

BGMが余ってしまったので、オーディオストレッチ機能を使いましょう。
編集解説7の赤い枠線内の音符マークをクリックするとオーディオストレッチ機能が起動して、カーソルが音符の形になります。BGM(オーディオ1)の末尾にカーソルを合わせ。ドラッグして動画の長さに合わせると、自動的にBGMも編集されます。
こうして動画が完成しました。
AIクレジットについて
AIによる動画生成は数分で完了する非常に便利な機能ですが、Filmora 13を使用する際にはAIクレジットが必要です。AIクレジットの消費量は、利用するAI生成機能の複雑さによって異なり、AI動画生成では一回あたり30クレジットが必要です。(他の機能のクレジット消費量についてはこちらをご覧ください)Filmoraに初めてログインすると100クレジットが提供され、その後はAIクレジットを追加購入することも可能ですが、年間のサブスクリプション登録をすれば無制限でAI機能を利用できます。
