今回はFilmora 13のAI自動翻訳機能を使って字幕入り動画を作成してみました。
Filmora 13では、AI技術を活用して動画を簡単に多言語に翻訳できます。
FilmoraのAI翻訳機能とは?
- AI翻訳の概要:
- FilmoraのAI翻訳は、23ヶ国語に対応しています1。
- この機能を使えば、言語の壁を乗り越えて世界中の視聴者にメッセージを届けることができます。
- 音声とテキストの翻訳:
- FilmoraのAIを使って、動画の音声とテキストを調和させることができます。
- 正確な字幕を含むナレーションを追加することが可能です。
- 翻訳精度:
- FilmoraのAI翻訳は90%以上の精度を誇り、他社にない精密さを体感できます。
- 様々な用途での活用:
- Eコマースの担当者は、FilmoraのAI翻訳を活用して製品動画を翻訳し、世界中に向けてセールスプロモーション活動ができます。
- マーケティング担当者は、FilmoraのAI翻訳の力を活用し、世界に向けて発信することができます。
- クリエイターは、FilmoraのAI翻訳を使って世界中のプラットフォームで自分の作品をアピールすることができます。
では、この便利な機能を実際に使ってみましょう。
今回は英語の動画に日本語の字幕を付けてみました。
AI翻訳機能の使い方
翻訳したい動画を用意する
まずは翻訳したい動画を用意します。
今回はAI動画生成で作成した英語の動画を使いました。AI動画生成についてはこちらの記事で詳しく紹介しています。
外国語の動画を作成する場合は入力する言語に合わせてナレーションなどの設定を変えるだけでOKです。

AI動画生成を使用した場合はそのままプロジェクト画面が開くのでタイムラインで編集します。
作成したい動画がもとからある場合は、新しいプロジェクトをクリックして、動画をプロジェクトにインポートしましょう。
このあたりの説明は、こちらの記事で詳しく解説しています。

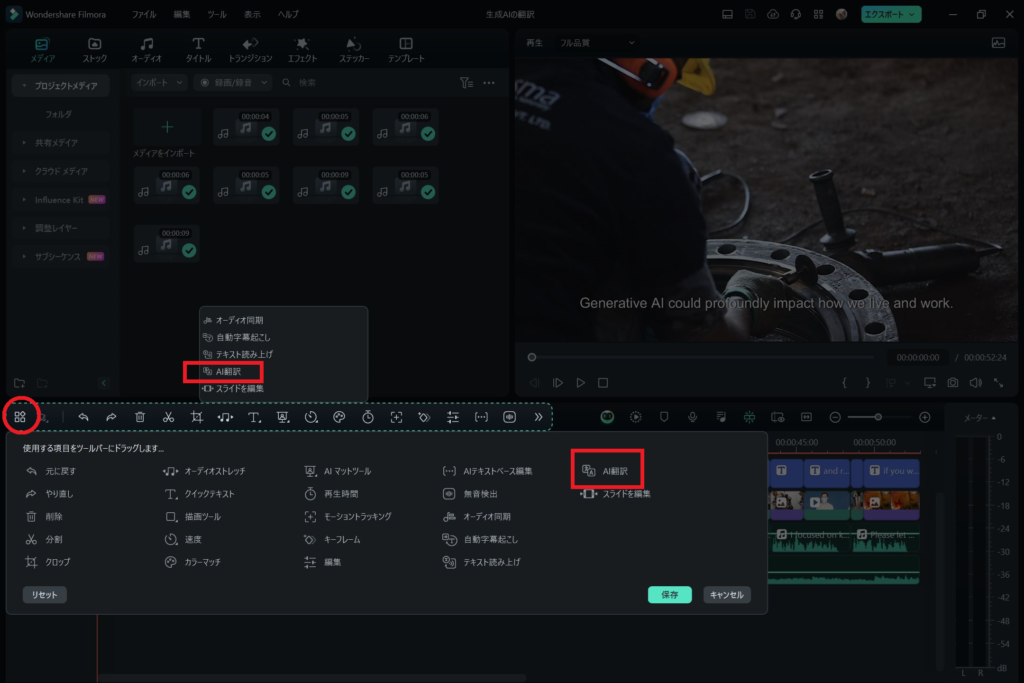
プロジェクト画面が開いたら、タイムライン上のテキストクリップ(左側の画像の黄色い枠内)をクリックして選択した状態でAI翻訳機能を選びます。ツールバーに出ていない場合は左端のカスタムツールバー(右側の画像の赤い丸内)をクリックして一覧から選択します。
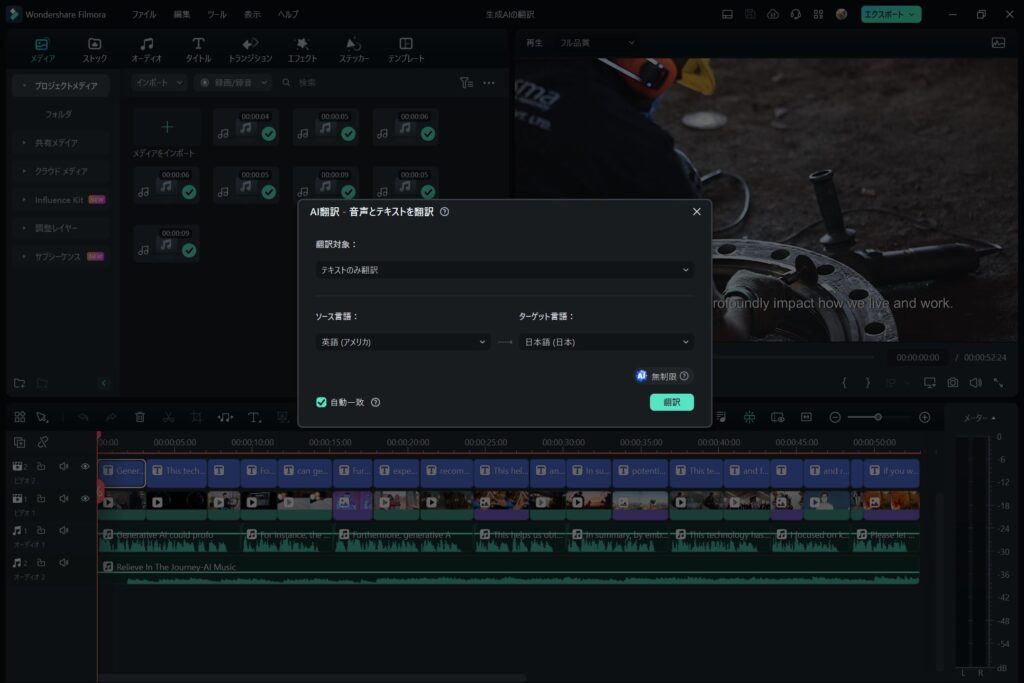
AI翻訳をクリックすると設定ウィンドウが開きます。
ターゲット言語を日本語に設定しOKボタンをクリックすれば数秒で翻訳されます。

プレビューウィンドウに翻訳された文章が表示されます。
元の英語の字幕と被ってしまうので、英語字幕の黄色い丸内の目のマークをクリックしてテキストクリップを非表示にしましょう。
テキストクリップを非表示にしても、翻訳は問題なく行えます。
プレビューウィンドウの翻訳文を確認して問題がなければ、次のテキストクリップをクリックして同じ作業を繰り返します。


プレビューウィンドウで翻訳文を確認した際、違和感があったり修正したいと感じたら、翻訳文のテキストクリップをダブルクリックして編集できます。
ダブルクリックすると、字幕ファイルの編集画面が開くので、テキストボックスで修正します。文章の長さに合わせてクリップの時間も編集可能です。
この後は同じ作業の繰り返しです。全てのクリップを翻訳し、翻訳文の修正を行ったらエクスポートしてYouTubeなどにアップロードしましょう。
エクスポートについてはこちらの記事で詳しく解説しています。
今回AI翻訳機能を使用して作成した動画がこちらです。
とても簡単に英語の動画に日本語字幕を付ける事が出来ました。
同様の手順で日本語の動画に外国語の字幕を付けることが可能なので、試してみてください。
