Filmora 13の基本:操作画面とストックメディアと、
Filmora 13の基本:ストックメディアの追加と編集機能の記事の続きです。
クリップの確認とミュート
必要なクリップをタイムラインに追加したら、編集作業を行いましょう。
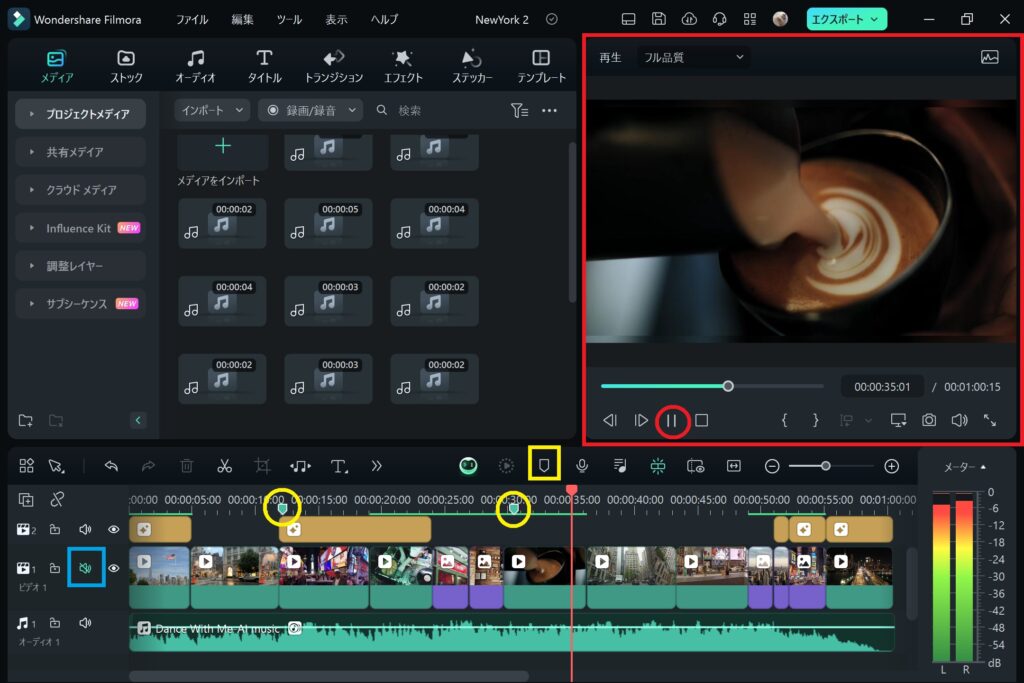
再生ボタン(赤い丸の中)をクリックすると、再生ヘッド(赤いバー)が動くのに合わせて、プレビューウィンドウで動画が再生されます。このプレビューを通じて、クリップの繋がりや全体の流れを確認しましょう。
編集したい箇所には、マーカーを付けておくと便利です。エフェクトを加えたい、またはカットしたい場所で、ツールバーのマーカーアイコン(黄色い枠の中)をクリックすると、その場所にマーカーが表示され(黄色い丸の中)、後で編集する際に分かりやすくなります。
タイムラインに追加したクリップに音声が含まれている場合、後でBGMを追加するために、あらかじめミュートに設定しておきます。ビデオ1のスピーカーアイコンをクリックすると、追加された全てのクリップの音声がミュートになります。
BGMを追加する
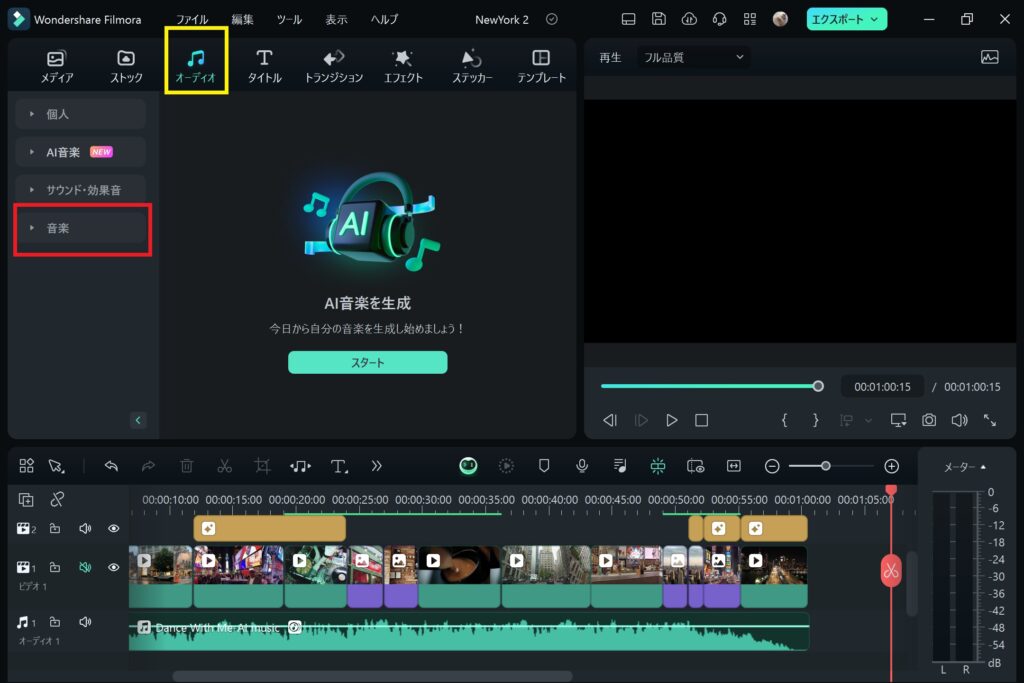
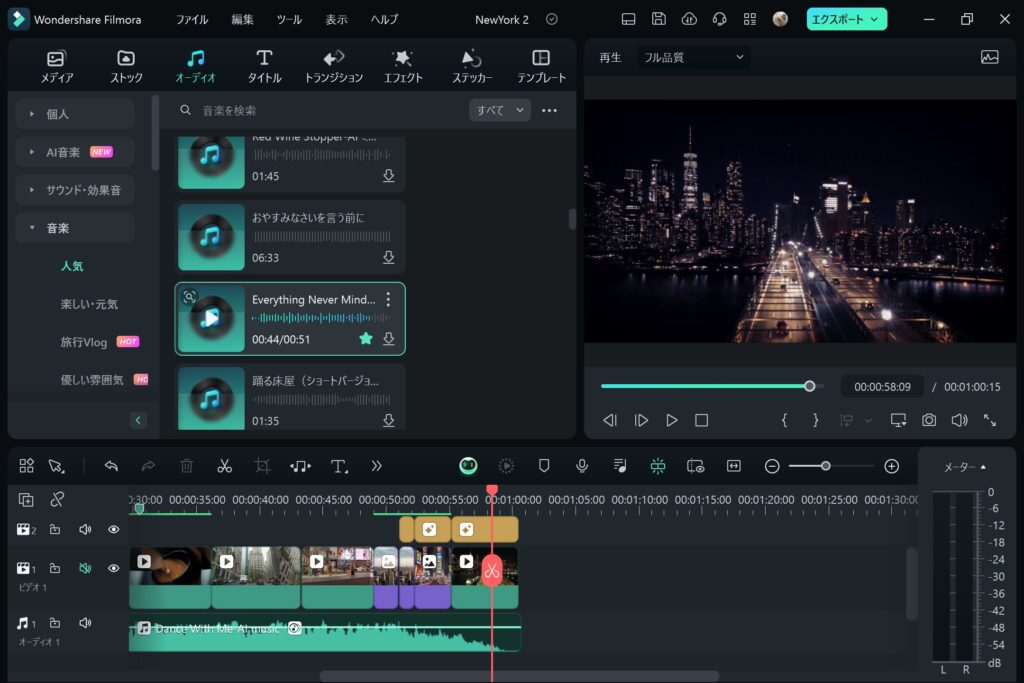
オーディオアイコンをクリックし、音楽タブを開くと、ロイヤリティフリーのトラック一覧が表示されます。下向き矢印をクリックして再生し、動画の雰囲気や好みに合うBGMを試聴しましょう。トラックの長さはオーディオストレッチで調整可能ですが、プロジェクトの再生時間に近いものを選ぶと、より自然な仕上がりになります。トラックをダウンロードすると、下向き矢印がプラスマークに変わり、それをクリックするとタイムラインに追加できます。
AI音楽ジェネレーターを使ってみよう
好みのトラックが見つからない場合は、AI音楽ジェネレーター(AI Music Generator)でオリジナルのトラックを作ってみましょう。
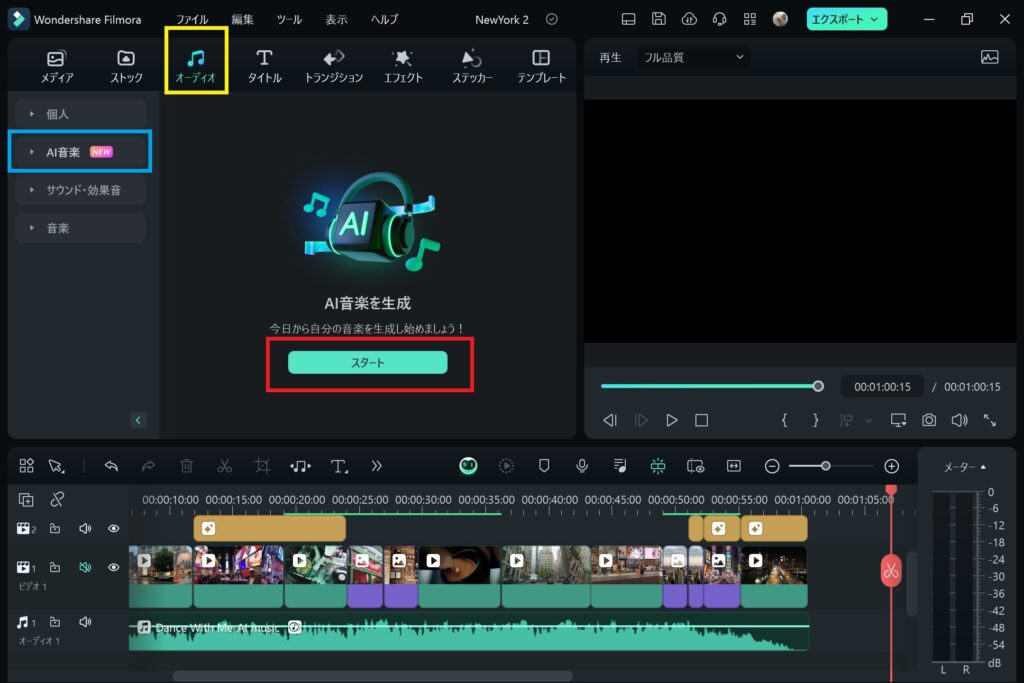
AI音楽ジェネレーターはAIがコンテンツにあった音楽を生成してくれる機能です。作成したトラックは商用利用可能なため、自由に使用することができます。
オーディオアイコンをクリックし、AI音楽タブをクリックすると、この画面が開きます。
スタートボタンをクリックして、AI音楽ジェネレーターを起動します。
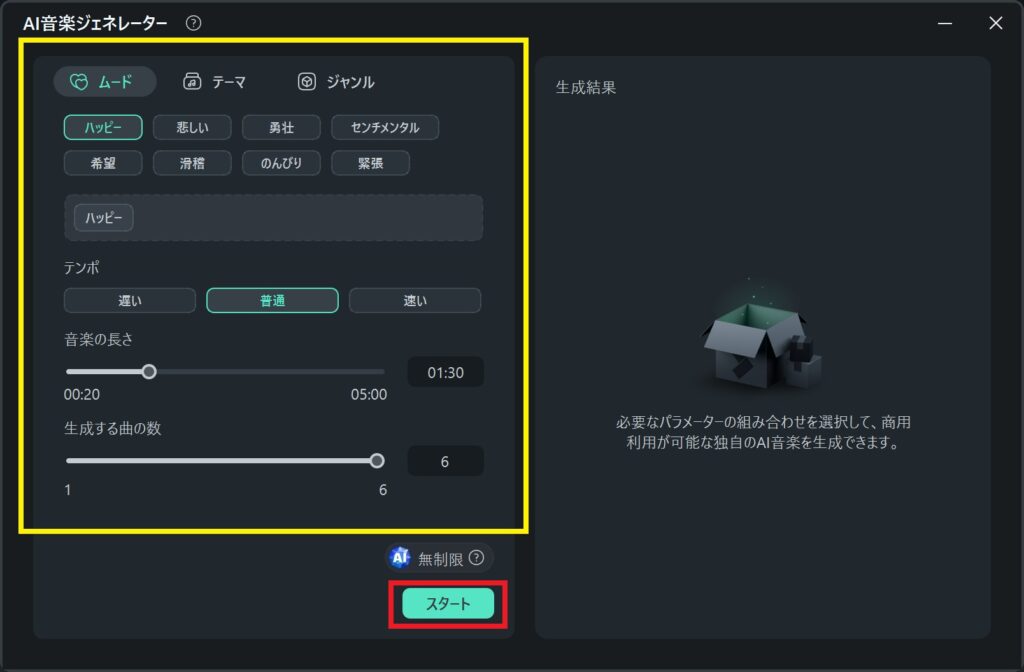
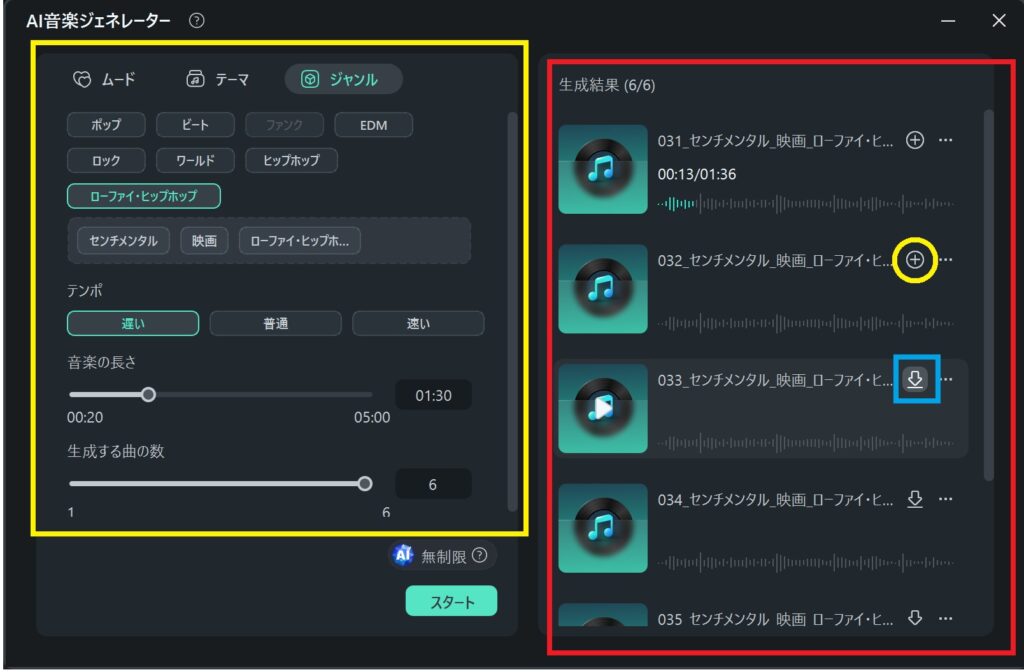
スタートボタンを押すと、AI音楽ジェネレーターがポップアップウィンドウで開きます。ムード、テーマ、ジャンルをカスタマイズし、トラックの長さを最大5分まで設定できます。生成するトラックの数に関わらず、AIクレジットの消費は同じですので、一度に6曲作成することをお勧めします。
数秒でトラックが生成されます。
トラックはダウンロードしておけば、AI音楽タブの「生成」からいつでも使用可能です。下向き矢印(青い枠内)をクリックするとダウンロードが開始され、矢印が+(黄色の〇内)に変わったらダウンロード完了です。
+マークをクリックするとタイムラインに追加されます。
タイムラインで再編集

BGMを追加した後は、タイムラインで再確認し、必要に応じて再編集しましょう。
BGMに合わせてクリップの入れ替えや長さの調整が可能です。
クリップの入れ替えはドラッグアンドドロップで、長さの調整はマウス操作で行えます。
エフェクトの使い方
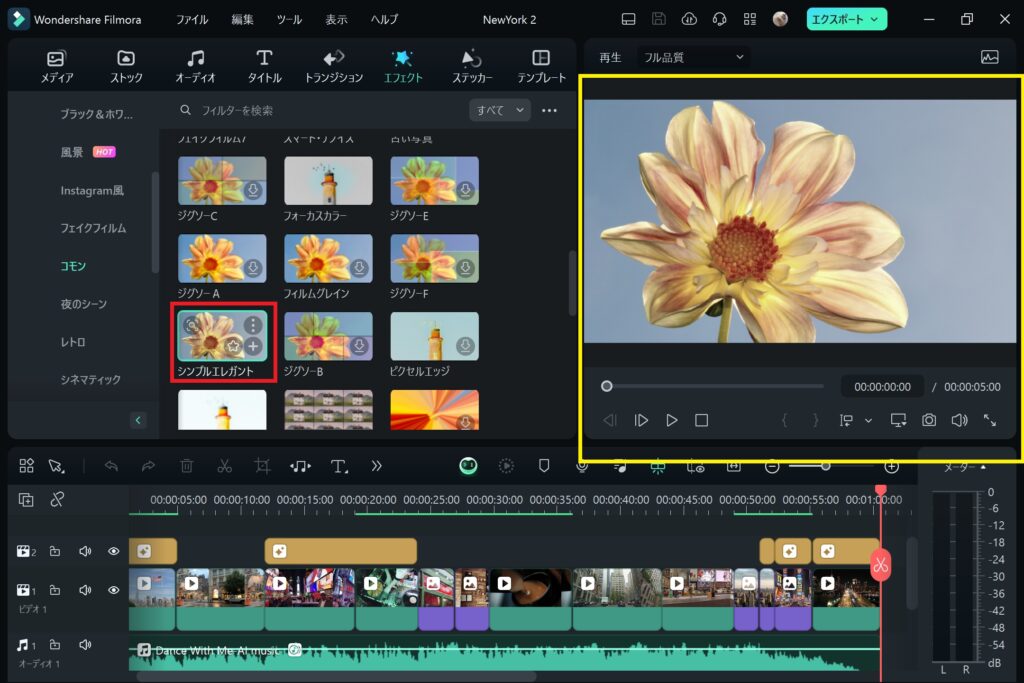
エフェクトの使い方はとても簡単です。
エフェクトアイコンをクリックすると、様々なエフェクトのサムネイルが表示されます。
ストックメディアのクリップと同様に下向き矢印をクリックしてダウンロードすればプレビューウィンドウでエフェクトの詳細が確認ができます。
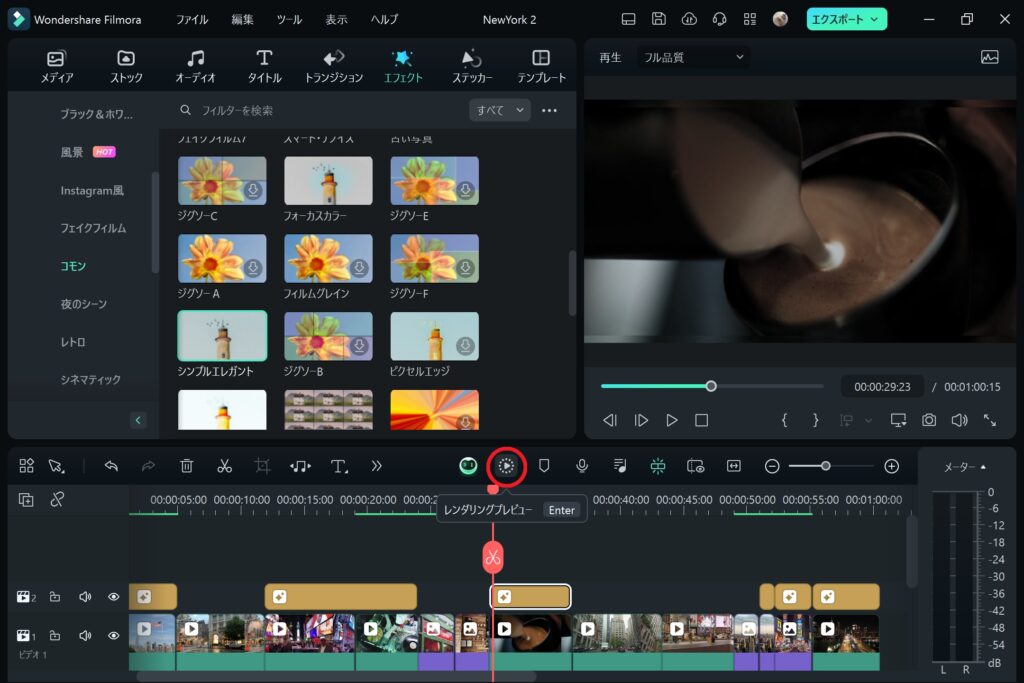
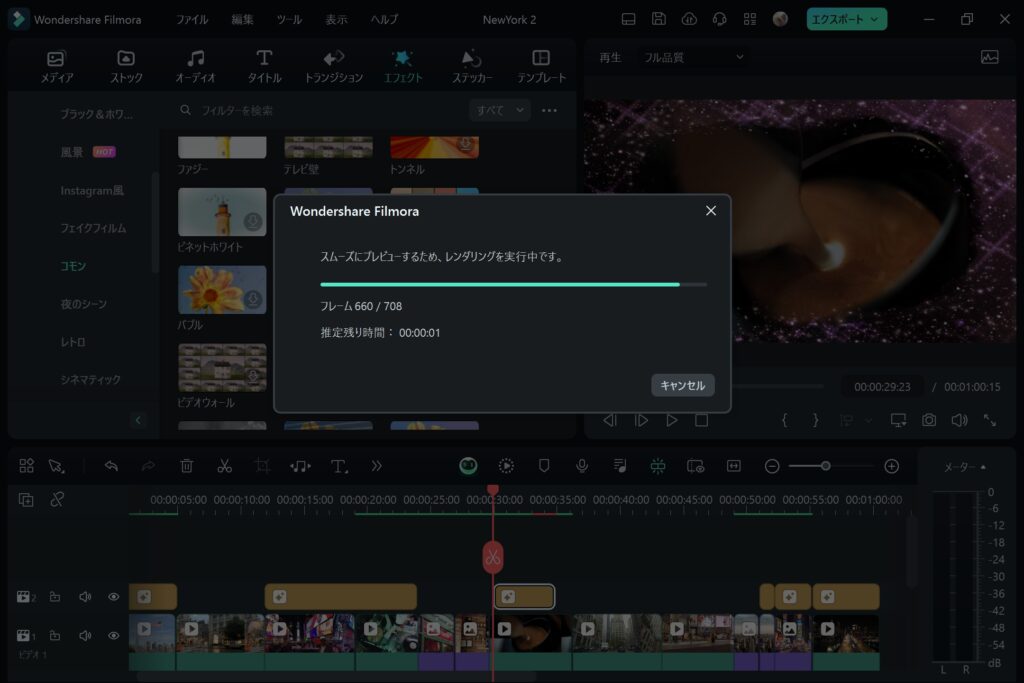
気に入ったエフェクトを選んだら、使いたいクリップの上にドラック&ドロップします。
プレビューレンダリンクボタン(赤い〇内)をクリックすると、メッセージウィンドウが出た後にエフェクトがかかった状態のクリップがプレビューウィンドウで再生されるので、クリップの雰囲気や全体とのバランスを確認しながら編集できます。
思い通りの編集が出来たらプロジェクトは完成です。
エクスポート
動画が完成したら、エクスポートしましょう。

プロジェクトの保存が完成したら、画面右上の黄色い枠内にあるエクスポートをクリックします。
ポップアップウィンドウが開くので、そこから様々な形式を設定できます。
エクスポートの設定

ポップアップウィンドウが開いたら、エクスポート先(黄色の枠内)を選択します。
ローカルはローカル環境(使用しているPC)へのダウンロードされます。
デバイスを選択すると、iPhoneやiPad、Apple TV、Samsung Galaxy、PlayStation 4などの異なる種類のデバイスに対して最適な設定で動画を出力することができますが、出力された動画を実際にそのデバイスに転送するには、別途デバイスとPCを接続するなどの手段が必要です。
YouTube、TikTok、Viemo、はそれぞれ直接出力されます。
DVDへの出力も可能です。ただし、DVDの画質(720×480)は一般的なHDやフルHDよりも劣ります。
エクスポート先を選択したら、ファイル名、ファイルの保存先を決定し、フォーマットのプルダウンメニューからエクスポートの形式を選びます。
エクスポートの形式は、WMV, MP4, AVI, MOV, F4V, MKV, TS, 3GP, MPEG-2, WEBM, GIF, MP3がサポートされていて、PNGやJPGの画像シークエンスも設定できます。
次に動画の品質を選択します。出力解像度やフレームレート、ビットレート、色空間をエクスポート前に変更することも可能です。
オートハイライトをオンにすると、自動的にハイライト動画も作成されます。
全て設定したら、右下のエクスポートボタン(青の枠内)をクリックしましょう。
以上で動画は完成です。
